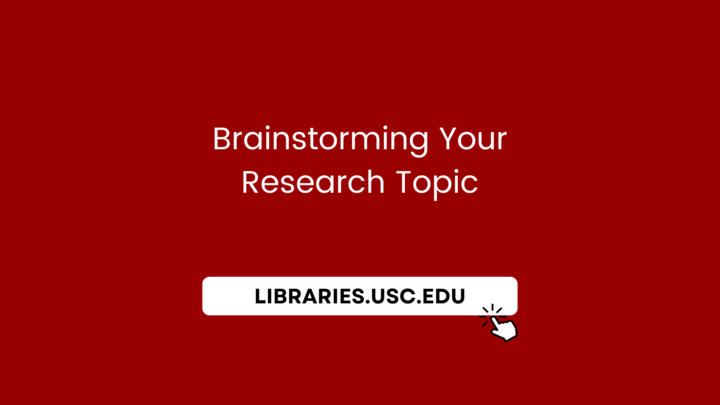Key Terms
Boxes
- Standard - used most of the time, general boxes contain text, links, databases, books, etc.
- Tabbed - similar to standard, except you can create multiple tabs within the box. This makes it possible to add more content without making your users scroll far down the page.
- Gallery - displays images which rotate within the box
Assets
- links - any URL to a website that is NOT a database. Check the database list before adding a resource as a link. URLs must be secure (start with https://).
- Rich Text/html - simple text format
- books - an image of the book cover, call number, and URL to the catalog record
- RSS feeds - a web feed that publishes frequently updated information, such as blogs and news sites
- media/widgets - Search boxes, YouTube Videos, etc.
- polls - a list of questions for your visitors to answers.
Databases
- Databases - mostly subscription/paid resources. Also includes some library catalogs and free sources.
Re-using assets
It is always better to re-use an existing asset instead of creating a new one. Every user of the LibGuides system can create new assets. Any asset in the system can be re-used by another user in our same system.
Re-use of assets reduces time and effort it takes to create and update guides: there is one asset representing a specific journal, book, or website that is re-used throughout the whole system. When we change vendors for a journal and need to change the URL, when a website gets a new name, when the new edition of a book comes out, only the single asset needs to be updated and this change is perpetuated through all USC LibGuides.
If you create an asset, you are responsible for ensuring its accuracy and updating it. It is always better to re-use an existing asset instead of creating a new one.
Editing and updating assets
The individual who made the asset is responsible for ensuring its ongoing accuracy and function, and for identifying a new owner and transferring ownership of assets if their job changes. The Link Checker tool can identify when a URL breaks and needs updating. In addition to using this tool, users should periodically review the assets they own and update names of products, names of publishers, holdings for journals, locations of physical holdings, editions of books, or other information that might change that cannot be caught by the Link Checker.
The easiest way to find assets is to go to Content-->Assets and search the asset database by name of asset, or limit by owner name.
If you find an asset in the system that needs updating, the owner of the asset is named in the asset database. Contact that individual and ask them to update the asset.
If the asset is not updated in an timely manner, or, the asset owner is no longer at USC Libraries, contact the LibGuides Committee for assistance in updating an asset that you do not own.
How to re-use a link asset
Step 1: Click Add/Reorder and select the type of asset you wish to include. "Link" is used for links to free websites, to individual articles, to government reports, to individual journals, or other content that is not a book.

Step 2: Click Reuse Existing Link.

Step 3: Put your cursor in the Search for Link box and begin typing the name of the item you want to add.

Please try a few searches, as individual librarians may have named the asset in an unexpected way: U.S. CDC, United States Centers for Disease Control and Prevention, C.D.C, US Centers for Disease Control, or Centers for Disease Control and Prevention, are all potential names for this government organization and all start with different characters.It can sometimes be easier to search the asset library directly, find the asset, and then use these instructions to add the previously-identified asset.
Step 4: Select the item you want to add from the drop down list.

Step 5: On the next popup menu, DO NOT SELECT the copy command. You can place the asset in the box by using the position pulldown. 
Step 6: click save.
Optional Step 7: If you want, you can adjust the description on the asset after adding it. This edited description will only appear on this use of the asset. Click the down arrow next to the asset and select edit.

Optional Step 8: Add the description you wish and click save.

How to re-use a book asset
Step 1:Click Add/Reorder and select "Book from the Catalog".

Step 2: Click Reuse Existing Book.

Step 3: Put your cursor in the Search for Book from the Catalog and type the title of the book. Try several searches as the book titles are entered by librarians and may have errors, might elide subtitles, etc.

Step 4: Select the item you want to add from the drop-down list. On the next popup menu, do NOT select the copy command. Instead, place the item in the box by using the position pulldown.

Step 5: Click save.
Optional Step 6: If you want, you can adjust the description on the book after adding it. This edited description will only appear on this use of the book. Click the down arrow next to the book and select edit.

Optional Step 7: Write your custom description in the box and click save.

Make new assets
Making new assets
Only make a new asset if there is not an existing asset in the system.
How to make a new journal asset
Step 1:Click Add/Reorder and select Link, the asset type we use to represent subscribed journals.

Step 2: Type in the information by hand for this journal. Use the guide below for the minimal information needed to add a journal asset. Leave the Use Proxy? as No. If you would prefer not to use the permalink and link directly to the journal, use the instructions on this page to learn how to convert a journal link to allow for the proxy.

Step 3: click save.
How to make a new book asset
Step 1: Click Add/Reorder and select Book from the Catalog, the asset type we use to represent ebooks and print books.

Step 2: Enter the ISBN of the book into the search box and click Get Book Info to auto-populate many fields in this record. This search does not always work. Try different ISBNs. If no auto-population is possible, you need to type in the information by hand.

Step 3: If you have used the auto-populate function, review the data populated by the form. It will be displayed exactly like this on the guide. You can delete any data you do not want shown (e.g., the month and day of publication), or consider adding additional data. For example, in the screenshot below, the subtitle for the book was not included automatically, but it did include a 500-word description. This might not be what I want; I can edit anything here. Leave the Use Proxy? as No. If you did not get any data from the auto-population, you need to type in the title, publication date, and author/editor names as the minimal data needed. 
Step 4: Add USC Libraries holdings to this asset. If this is a print book, include the call number and library location in the call number field. If this is an ebook, find the permalink to this book in the library catalog and insert the permalink in the URL box. Or, use the instructions on this page to learn how to convert a book link to allow use of the proxy.
Step 5: click save.
How to make a new website asset
Step 1: Click Add/Reorder and select Link.
Step 2: Type in the information by hand for the website you wish to link to. Use the guide below for the minimal information needed to add a link asset. Leave the Use Proxy? as No.

Step 3: Click save.
Adding links to licensed content: permalinks and Proxy
This guide instructs you to use a permalink from the USC Library Catalog when creating a new asset to a licensed resource. This is always an acceptable method: a user who clicks a link will go to the catalog, click again, and be asked to log in with their NetID and gain access.
It is also possible to create a proxy-enabled link to a resource. When a user clicks the link in your guide, they will be asked to log in with their NetID and passed to the full text book, journal, or database. However, you cannot just copy a URL from a licensed resource and re-use it. The link will eventually fail. You need to create a specially formatted link that includes the proxy server only once, at the very beginning of the URL.
Step 1: Navigate in your browser to the licensed item you want to link to.
Step 2: Find the URL in the browser and copy the entire URL. It will be lengthy. Notice how the word "LibProxy" appears deep in the text of the link, not at the very start. This is a clue that this URL needs to be reformatted to ensure the proxy is at the start.

Step 3: In a new window, open the USC Libraries EZ Proxy URL Converter tool.
Step 4: Paste the URL from the resource into the box, and use the converter to translate the URL. Notice how after being converted, the letters "libproxy" appear immediately after the letters/symbols "https://". This link will send a user to the proxy server first, which is what we want.

Step 5: Copy the entire converted URL from the EZ Proxy URL Converter tool.
Step 6: Create a new asset. In the URL field, insert the entire URL copied in step 5. Leave the Use Proxy? as No.

Adding Databases
Unlike other assets, only some individuals can add database records to LibGuides. Database records are added to the Database A-Z list by Technical Services staff when licensed. If a database is not available in the list, contact Technical Services and ask for it to be added.
STEP 1: Click Add/Reorder and select Database

STEP 2: Begin typing the name of the database you want to add. Select it from the drop down menu.

STEP 3: At this point you may customize the database description and determine how you would like the description to be displayed. If you do not make any custom changes, the default description will appear directly beneath the item title.

STEP 4: Click Save!
Tabbed Box Example
Tab boxes can help you group content and resources
-
Tourism Innovation by
Call Number: ebookISBN: 9780429022814Publication Date: 2019-06-26Tourism can take many different forms and types but increasingly it is viewed as one of the most innovative industries. This book showcases the innovations in tourism through a creativity, sustainability and technology perspective. Tourism Innovation: Technology, Sustainability and Creativity addresses the growing use and importance of tourism innovation in society. Readers of this book will gain a global perspective on how the tourism industry is changing and taking advantage of emerging technologies, which will help them to foresee potential changes in the industry and plan for the future. Tourism innovation is defi ned as innovating in a cost-effi cient manner by taking into account the available resources. Most of the focus on tourism innovation has been on developing countries but it is also used by companies in other locations. This book explores the way in which tourism innovation differs from other types of innovation and offers a creative solution to issues about sustainability and the circular economy. In this vein, it includes chapters addressing issues related to the following but not limited subjects: co-creation in innovation, social issues in innovation, leadership and innovation, forms of innovation, government innovation and innovation research. This book is suitable for tourism industry professionals, researchers and policy experts who are interested in how innovation is embedded in the tourism industry. -
Lgbt Health by
ISBN: 0826133770Publication Date: 2017-10-28LGBT Health: Meeting the Needs of Gender and Sexual Minorities offers a first-of-its-kind, comprehensive view of mental, medical, and public health conditions within the LGBT community. This book examines the health outcomes and risk factors that gender and sexual minority groups face while simultaneously providing evidence-based clinical recommendations and resources for meeting their health needs. Drawing from leading scholars and practitioners of LGBT health, this holistic, centralized text synthesizes epidemiologic, medical, psychological, sociological, and public health research related to the origins of, current state of, and ways to improve LGBT health. The award-winning editors have assembled LGBT health experts who have conducted extensive research into diverse areas of LGBT health. Sections guide the reader through the entire spectrum of LGBT health, from the historical roots of LGBT health research all the way to modern, emerging lines of inquiry to improve health among diverse gender and sexual minority groups. Specific groundbreaking coverage includes such populations as LGBT veterans; reproductive health and parenting; sexual minority persons living with chronic illness and disability, and more. This encompassing volume serves as a go-to reference, a call to action, and a guide for anyone involved in researching and improving the health of LGBT populations. KEY FEATURESSynthesizes research from the psychological, sociological, medical, and public health fields into a comprehensive discussion of LGBT healthCovers the continuum of health from antecedents and sociocultural determinants through specific evidence-based approaches for improving outcomesIncludes specific focus on a wide range of health outcomes, including topics often neglected in the field such as reproductive health and parenting, intimate partner violence, cancer, and other chronic diseasesSpecifically investigates a variety of LGBT subgroups and their unique health needs including for LGBT veterans, transgender men and women, and racial and ethnic minorities who are LGBTPowerPoint slides with discussion questions available for qualified Instructors
Dictionaries provide definitions of terms, correct spellings and usage. They are a good source of keywords for searching.
Encyclopedias provide background information on concepts, events, places and people. They are a good place to start exploring a potential research topic. These encyclopedias address issues in Latino studies and race relations.
Standard Box Example
Links - any URL to a website that is NOT a database. Check the database list before adding a resource as a link. All URLS must be secure (https).
-
SpringShare Training CalendarClick here to go to the SpringShare events calendar where you can sign up for online training sessions.
Databases - mostly subscription/paid resources. Also includes some library catalogs and some open access resources
Media/Widgets - Search boxes, YouTube Videos, etc
RSS Feed- a web feed that publishes frequently updated information, such as blogs and news sites. The following is a feed of new e-resources at NUL